Um die ständige Verbindung zum Exchange-Server zu entlasten nutzt Outlook in der Standardkonfiguration einen Cache-Mechanismus. Dieser speichert den Postfachinhalt (oder nur einen konfigurierten Zeitraum) in einem lokalen Zwischenspeicher: der OST-Datei. Die Synchronisation zwischen dem Postfach und der OST-Datei (OST ist die Dateierweiterung, der Dateiname selbst wird von Outlook eigenständig vergeben und unterscheidet sich immer) erledigt Outlook im Hintergrund. Wichtig: Diese Datei sollte nicht mit der PST-Datei (Dateiendung .pst) verwechselt werden! Diese sollten Sie keinesfalls verändern!
Der OST-Fehler
Beim Starten von Outlook versucht das Programm diese OST-Datei zu öffnen, um dann die aktuellen (fehlenden) Daten vom Server zu synchronisieren. Ist die Datei nicht vorhanden, so wird diese neu erstellt und es erfolgt eine vollständige Synchronisation mit dem Server.
Ist die Datei defekt, so stellt Outlook die Arbeit mit einer Fehlermeldung ein. Lesen Sie die Fehlermeldung sorgfältig, je nach Art des Fehlers kann es unterschiedliche Ursachen geben.

Löschen und Erstellen (lassen)
Eine defekte OST-Datei ist kein Problem, da es sich dabei ja nur um einen Zwischenspeicher handelt. Kann diese nicht mehr gelesen werden, so hilft nur noch die Löschung. Wichtig: Prüfen Sie sorgfältig, welche Datei gelöscht wird. Eine Löschung einer falschen Datei kann Outlook unbrauchbar machen.
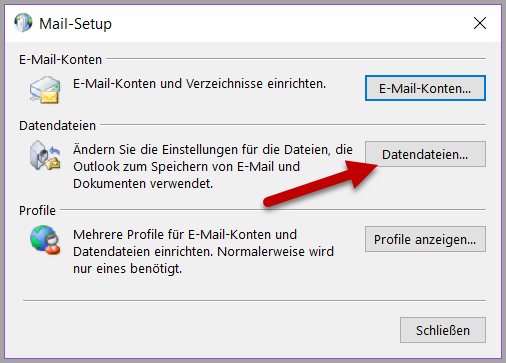
So gehen Sie vor, um die OST-Datei zu löschen
- Bestätigen Sie die Outlook-Fehlermeldung und beenden Sie das Programm.
Rufen Sie die Systemsteuerung von Windows auf (am einfachsten über den Befehl "control.exe" im Startmenü "Ausführen"). - Geben Sie im Suchfeld der Systemsteuerung "out" ein (wir suchen nach Outlook, die ersten Buchstaben sollten aber reichen).
- Klicken Sie nun auf den gefundenen Eintrag "Mail". Sie sehen nun das oben abgebildete Fenster.
- Klicken Sie auf den Button "Datendateien". Sie sehen nun eine Liste aller von Outlook genutzten Datendateien. Meist ist hier nur ein Eintrag (für das Exchange-Konto) zu sehen. Sollten mehrere Einträge vorhanden sein, achten Sie darauf den Ihres Postfachs zu wählen.
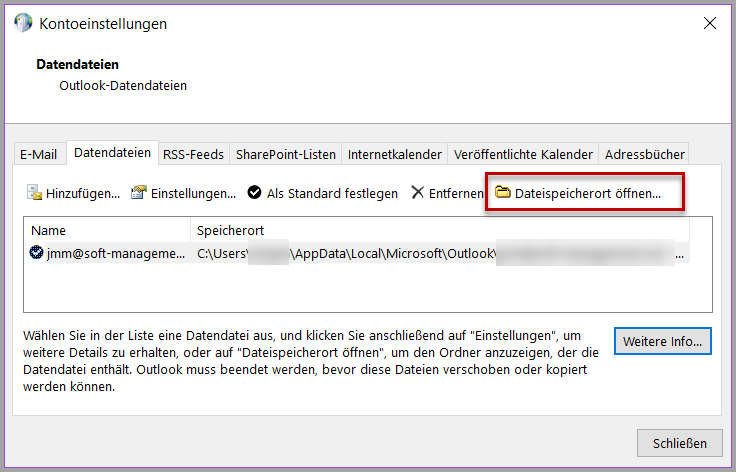
- Ist die Datendatei markiert, klicken Sie auf den Eintrag "Dateispeicherort öffnen" (siehe Abbildung). Windows öffnet nun den passenden Ordner und zeigt die OST-Datei im Explorer. Prüfen Sie vor dem Löschvorgang zur Sicherheit den Typ der markierten Datei (rechte Maustaste, Eigenschaften). Diese sollte den Dateityp als OST ausweisen. Auch die Größe (sollte der Ihres Postfachs entsprechen) ist einen Blick wert.
- Nach sorgfältiger Prüfung löschen Sie die Datei.
- Starten Sie nun Outlook
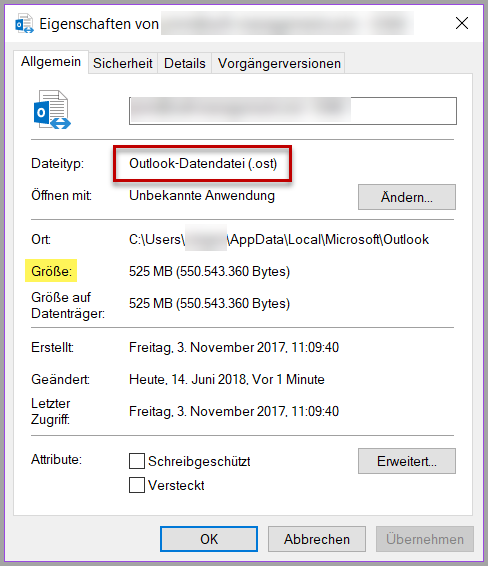
Die neue Synchronisation
Nach dem Start von Outlook findet Outlook keine OST-Datei und erstellt eine neue (leere) Datei. Darauf folgt eine vollständige Synchronisation des Postfachs, was einige Zeit dauern kann. Sie sehen den Prozess in der Statusleiste von Outlook. Erst wenn dort die Meldung "Alle Ordner sind auf dem neuesten Stand" zu sehen ist, ist auch die Synchronisation abgeschlossen.
Beachten Sie, dass Sie E-Mails erst dann sehen, wenn diese synchronisiert sind. Im ersten Schritt wird immer der Posteingang abgeglichen, dann die einzelnen Unterordner. Solange der Vorgang nicht abgeschlossen ist, ist auch die Suche in Outlook wenig brauchbar, da diese immer den lokalen Bestand (die OST-Datei) durchsucht. Ansonsten können Sie aber sofort mit Outlook arbeiten (und z.B. Mails versenden).
Da die Synchronisation über langsame Internetleitungen schon mal einige Stunden dauern kann (je nach Postfachgröße), läuft Ihnen vielleicht die Zeit davon. Aber keine Angst, Outlook kann immer geschlossen werden und setzt die Synchronisation beim nächsten Start dann fort.
0 Kommentare